Judul : Cara Menciptakan Efek Api Memakai Photoshop
link : Cara Menciptakan Efek Api Memakai Photoshop
Cara Menciptakan Efek Api Memakai Photoshop
Kali ini kita akan membahas tutorial cara menciptakan imbas api dengan memakai Adobe Photoshop CS3. Kita akan menciptakan 'api' menyerupai gambar disamping tapi sebelumnya aku minta maaf dahulu alasannya ialah gambar misalnya buruk (harap maklum alasannya ialah aku tidak mempunyai talenta seni sehingga hasil karya aku tersebut amatlah kurang sedap dipandang mata )....... tapi jikalau ada yang menilai manis ya Alhamdulillah :)
Tapi sebelumnya aku juga ingin memberikan bahwa selain tutorial menciptakan imbas api ini, aku juga sudah memposting beberapa tutorial lainnya yaitu : MEMBUAT EFEK AIR dan MEMBUAT EFEK PLASTIK.
 |
| Contoh imbas api |
Kembali ke topik awal, untuk menciptakan imbas api ini caranya sangatlah gampang dan aku yakin kalau Sinichinet no nakama (sahabat sinichinet) bakalan tidak mengalami kesulitan mengikutinya, bahkan aku yang amatiran saja dapat membuatnya. Nah berikut langkah-langkahnya :
1. Buka dulu Photoshop-nya ( ya tentu sajalah... maaf penulisnya agak error.. )
2. buatlah satu layer : File - New - kemudian muncul box new layer. Atur ukuran Widht, Height, dan Resolution sesuai selera dan klik OK
3. Atur set foreground color menjadi warna hitam dan gunakan tools Paint Bucket ( atau tekan 'G') untuk mewarnai layer pertama tersebut.
4. Buat layer baru. Atur set foreground color menjadi warna putih dan pilih tool Brush (B). bikin satu garis menyerupai pada gambar dibawah. Ukuran garis terserah anda tapi jangan terlalu besar.
 | ||
| garis lurus sederhana :p |
5. Nah dari sini kita akan menciptakan imbas khusus kepada garis yang sudah kita buat diatas.
pilih sajian Filter - Liquify (Shift+Ctrl+x) dan akan muncul box menyerupai ini :
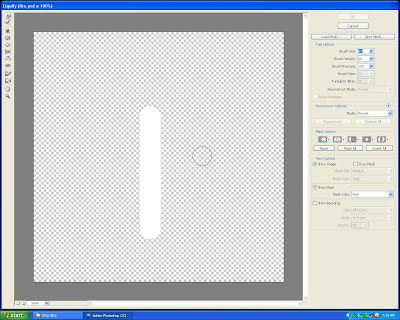 |
| Box pengaturan liquify |
Setting Brush Size, Density, dan Pressure sesuai kebutuhan atau biarkan saja sesuai default. Nah mulai deh kita gunakan daya imajinasi kita. bayangkan sebuah api dan sret sret sret.... bila anda sudah puas dengan balasannya klik saja OK. dibawah ini salah satu pola hasilnya
 |
| hasil proses liquify |
6. saatnya kita memberi warna supaya 'api' kita tampak hidup. Pilih sajian Layer - New Adjustmen Layer - Color Balance - muncullah box New Layer eksklusif klik saja OK.
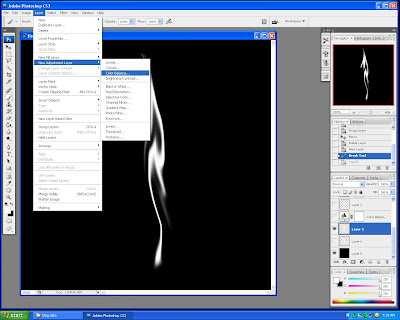 |
| color balance : memberi warna pada si 'api' |
Kemudian muncul box Color Balance. Pada kolom Tone Balance, pilih Shadows lalu atur Color Balance-nya, demikian juga option Midtones dan Highlights. Jika warnanya sudah sesuai harapan kita, klik OK.
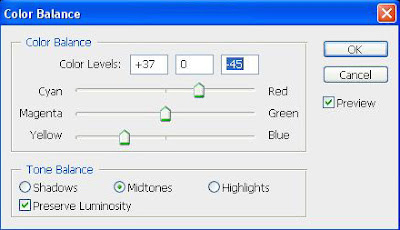 |
| Box option Color Balance |
Begini nih kurang lebih pola hasilnya
 |
| kira-kira menyerupai inilah balasannya (lumayan kan??) |
7. Ulangi cara nomer 4 sampai nomer 6 beberapa kali ( sekitar 2-3 kali lg ) sehingga ada beberapa model api menyerupai gambar berikut
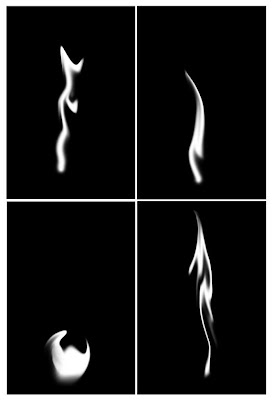 |
| Hasil proses pengaturan liquify |
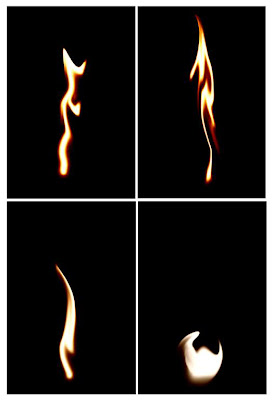 |
| Hasil proses pengaturan Color Balance |
8. Dan untuk finishing touch-nya, gabungkan saja beberapa layer gambar api tersebut. Maka balasannya adalah.... taaaaaaaaaddaaaaaaaaa.......
 |
| bagaimana?? walaupun jauh dari kata keren tp ciamik kan? ^_^b |
'Api' yang telah anda buat tersebut dapat digabungkan dengan gambar atau teks lain. Bisa dengan foto anda sehingga anda seperti memegang api, atau dengan goresan pena menyerupai berikut:
 |
| Contoh penggabungan dengan teks |
Sekian sharing dari aku ihwal Cara Membuat Efek Api... silahkan Sobat Sinichinet mencoba.
Jika ada para sobat Blogger yang ingin membuatkan Tutorial diatas, silahkan saja namun jgn lupa sertakan link sumbernya... Makasih ^_^b
Lihat juga tutorial Photoshop lainnya :